Email Verification
Once you've created an account on Assemblr EDU, you're gonna need to verify your account first to unlock the whole assembling experiences. But that's not only it—there's much more in store!
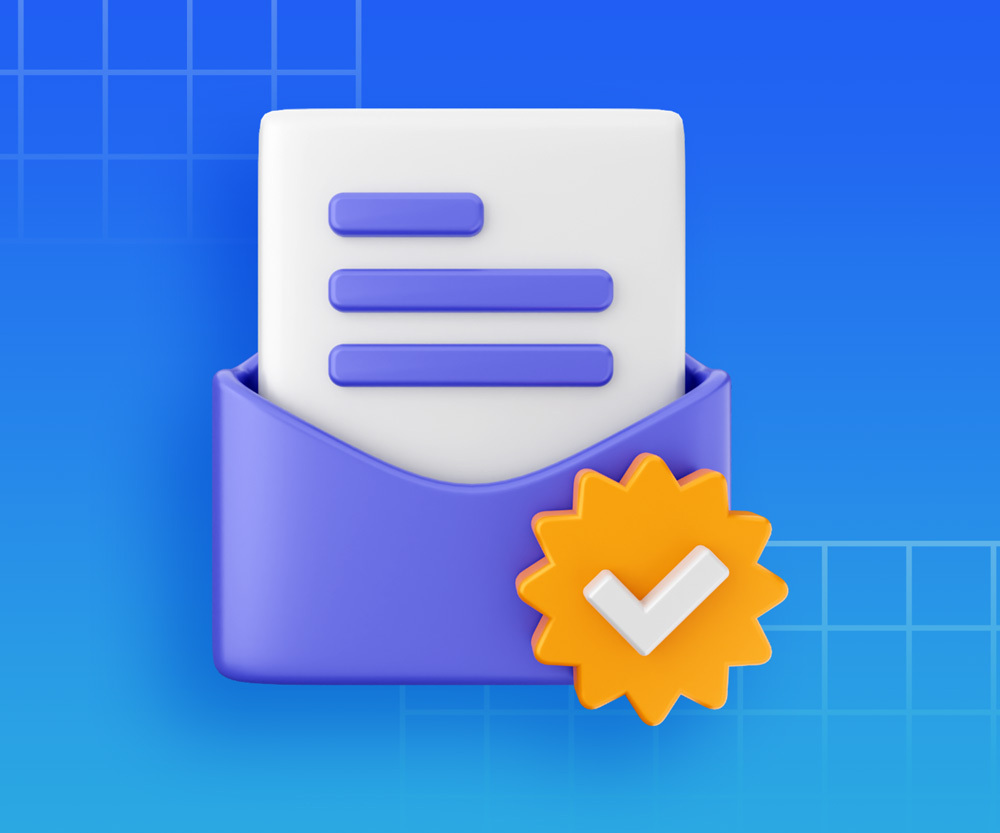
Why Should You Verify Your Account?
Aside from being able to access Assemblr EDU's features to the fullest, on the most essential part, we have to protect our platforms from fake or unauthorized accounts.
Potentially, it might even harm our system, or worse, it might lead to data breaching.
How to Verify Your Account
There are three ways to verify your account—the first one is by manually opening your email, and the second one is by clicking the verification button on the red banner of Assemblr EDU homepage.
Verify on Your Email
Open your email account, and head to your Inbox.
Click or tap the specific message.
Click or tap on the link on the message, and your account will be verified right away.
Verify on Assemblr EDU
Log in to Assemblr Studio, and then you'll see the red banner on the top.
Click or tap the Re-send Verification Email button.
You'll be directed to your email message. Once it's all done, click or tap on the link address. Your account will be verified right away!
What Can't Unverified Accounts Do?
Purchase bundles with BLR Coin.
Publish projects.
Save projects.
Upload custom 3D objects.
Upload custom AR markers.
Change Your Email Address
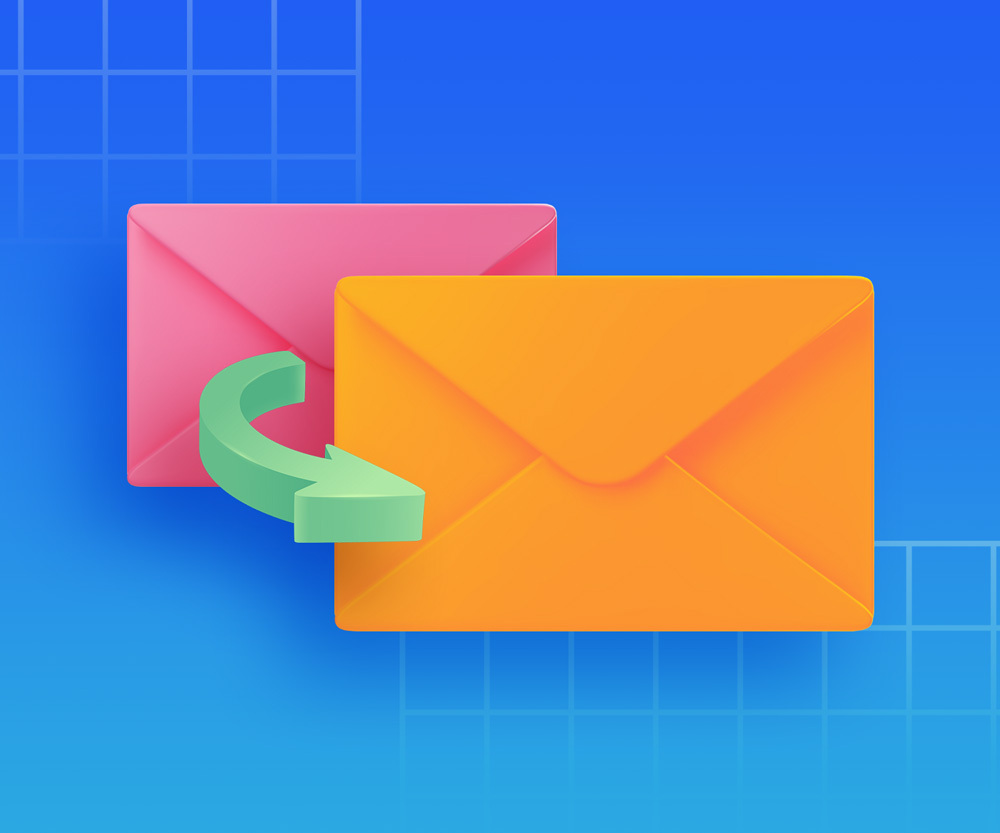
If you've already created an Assemblr EDU account with unauthorized email addresses, you can actually change it.
Click or tap on your profile, and choose Account Settings.
Choose Change Email.
Change the old email with the new one, insert your password, and click Update.
On your homepage, you'll see the banner that tells you to verify your account. Click Re-send Verification Email, and your account will be verified right away.
Last updated