Account Dashboard
Want to edit or see the details of your account? You can head over to your Profile Dashboard!
'Account Settings' Section
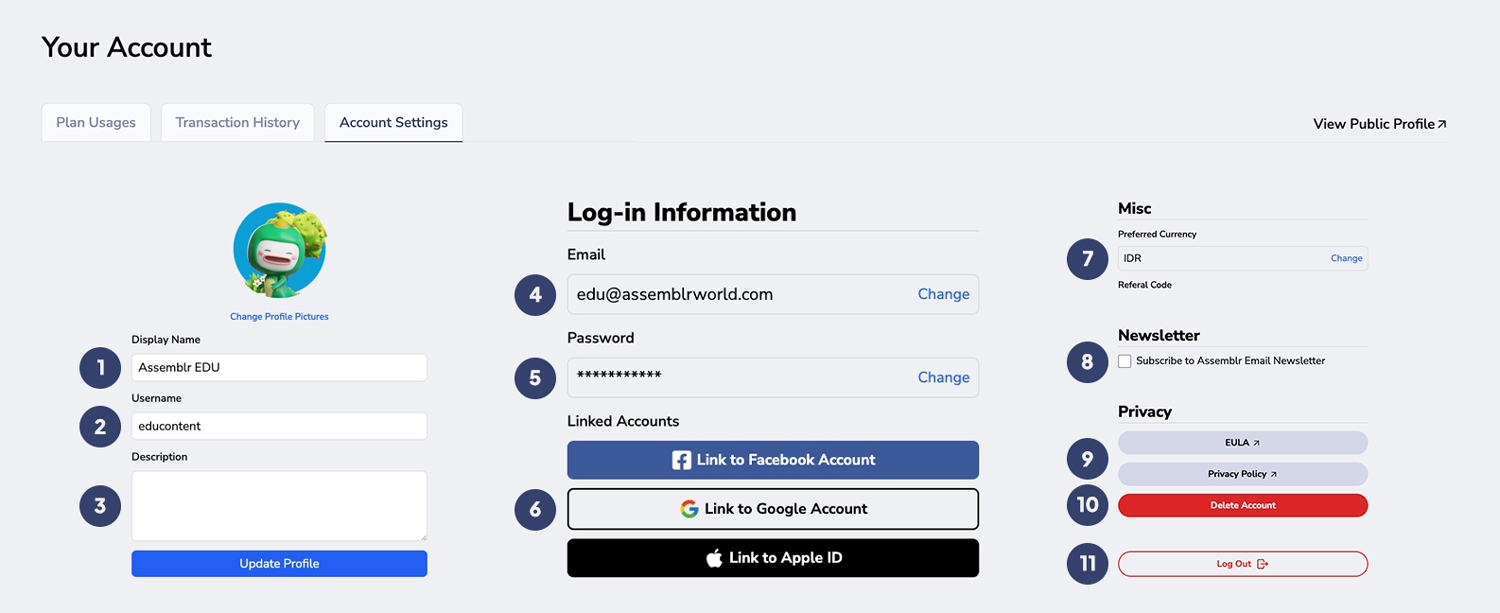
Display name
Username
Profile description
Your linked email
Account’s password
Linked account
Preferred currency for payment
Subscribe to Assemblr Email Newsletter
Read privacy policy
Delete your account
Log out account
'Plan Usages' Section
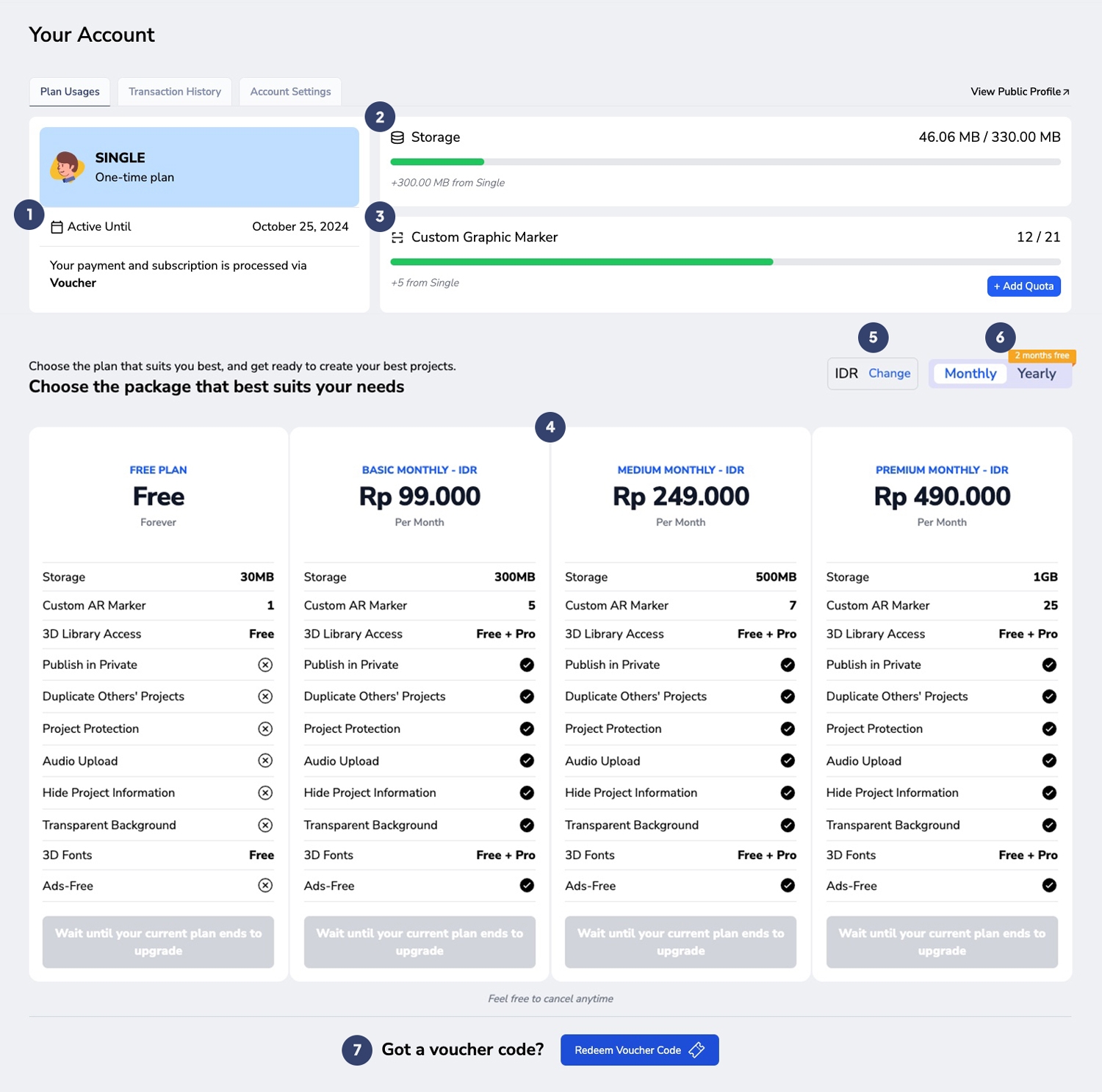
This is your Plan Usages dashboard. In this dashboard, you can view your plan usage details, including your account’s active period, storage capacity, and custom AR marker slots.
Here's what you can do:
View current plan and active period
See remaining available storage
Custom graphic marker quota
Package plans and pricing
Change currency
Subscription option
Redeem voucher code
Scrolling down, you’ll find various subscription options—whether you prefer a monthly or yearly plan, you can select the one that best fits your needs.
'Transaction History' Section
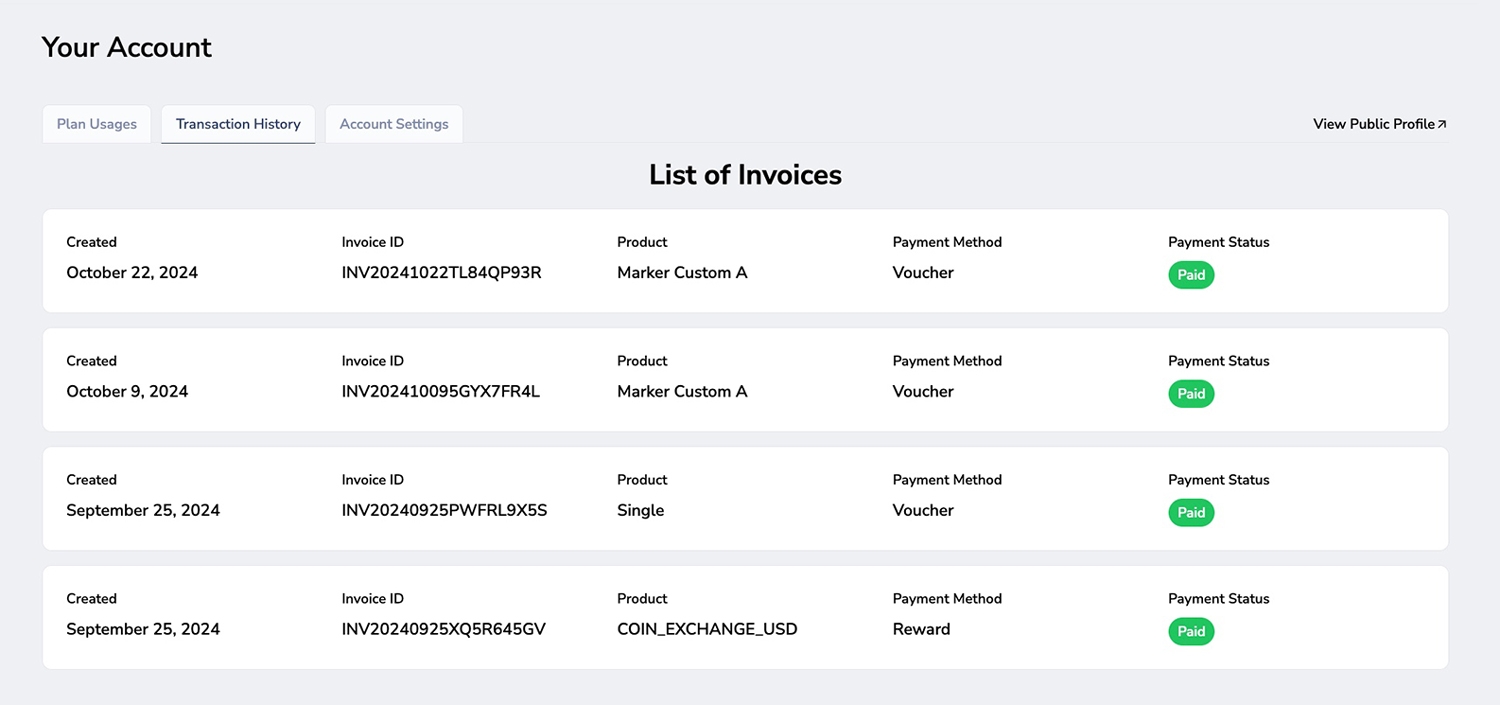
In this page, you will see the list of invoices of transactions that you have made. You will be informed on which date, invoice id, product type, payment method that you’ve used and your payment status.
View Public Profile
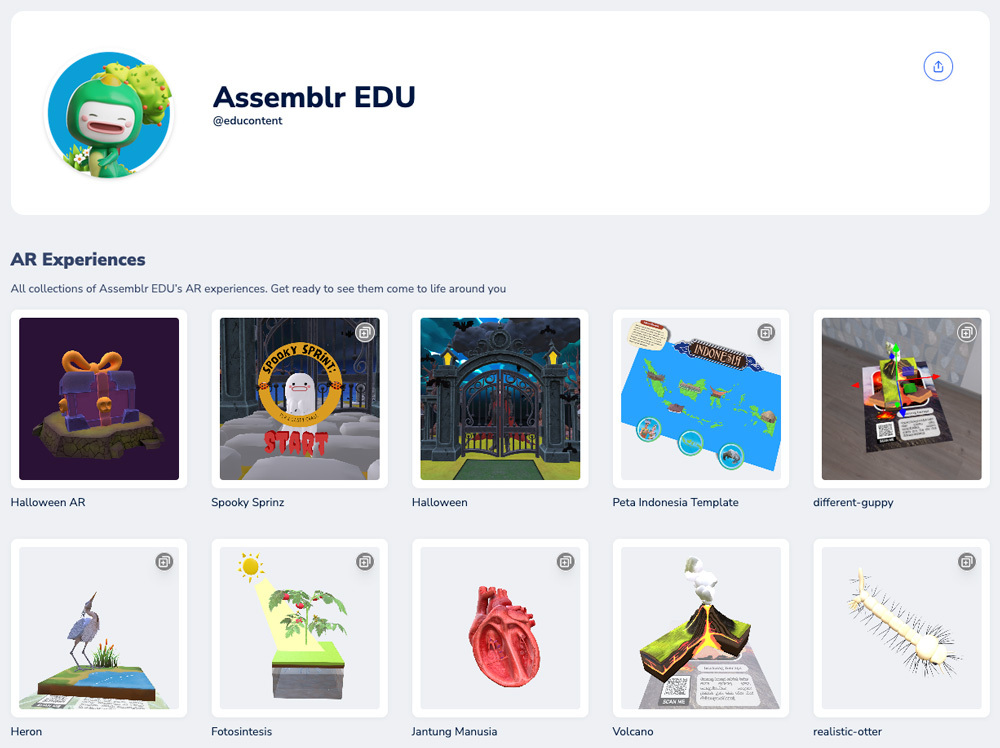
If you click View Public Profile, you will be able to see the AR projects that you have created and published. You can click the project to see your finished project or duplicate your own project.
Last updated