Warm Up Activity
Getting Started
In this section, you will learn how to create a 3D/AR project for the learning process. These guidelines will help you plan fun and engaging learning experiences for your students. It will also introduce you to the 'Joyful Learning' teaching method, ideal for warm-up or ice-breaking activities.
Note: These guidelines are provided for reference in creating 3D/AR projects. Feel free to be creative and design projects based on your preferences!
Let’s learn how to enrich your learning experiences! ✨
Fill in the e-mail address and password of your Facebook account. Then, click Log In.
To proceed, just confirm your identity. You're all set!
A Joyful learning for Warm Up or Ice Breaking Activity

Stimulate Motor Skills
to stimulate students’ motor skills using AR, you can use these tips:
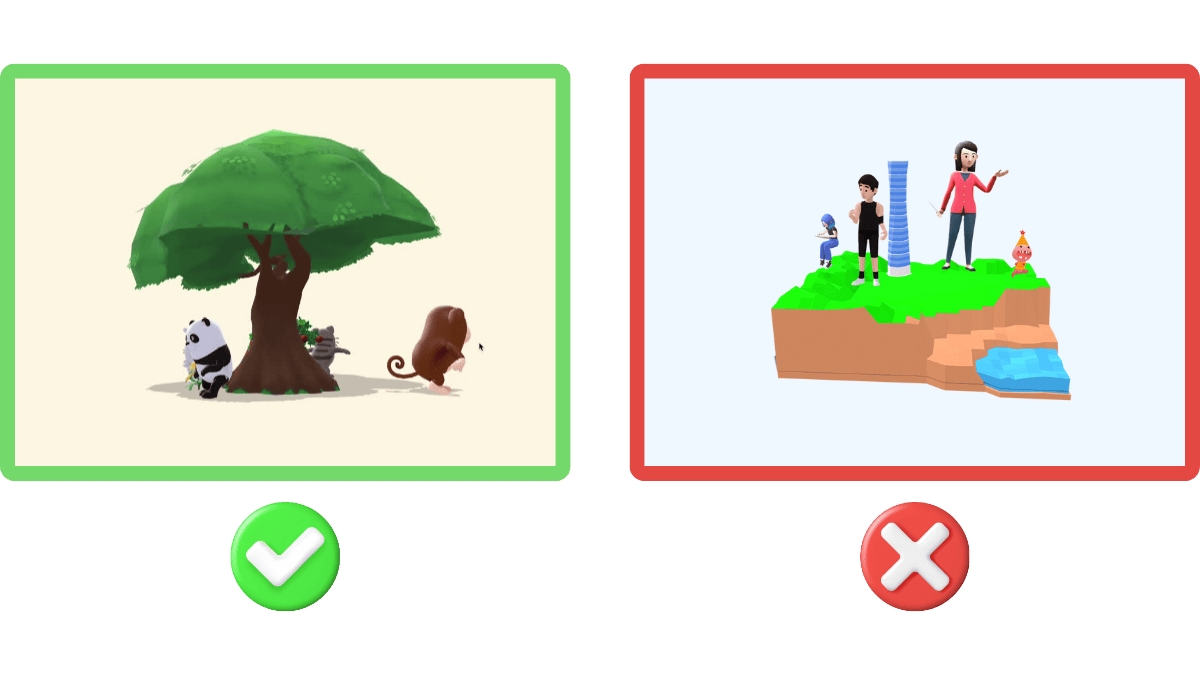
Use Animated 3D Objects
Incorporate various animated 3D objects to engage students and promote gross motor skill practice.
Choose objects that align with your project’s theme.
Audio Input
Input music to your project to create a lively and enjoyable classroom atmosphere.
Images Storytelling
Create an engaging animated storytelling projects, with these tips:
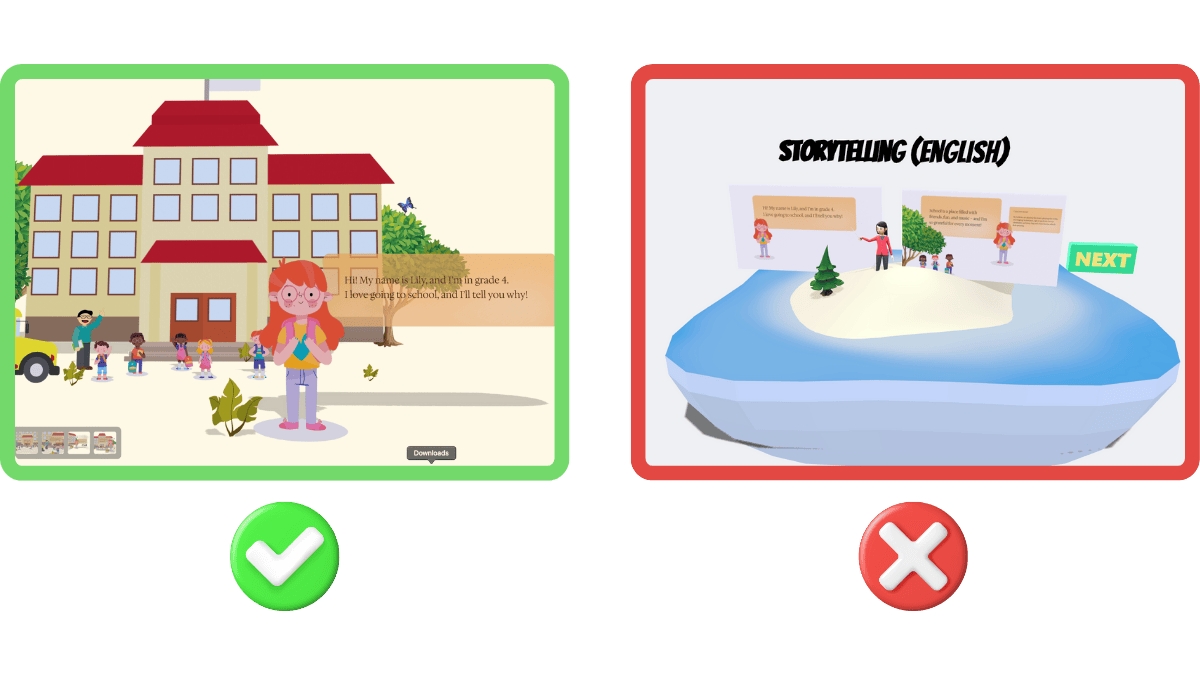
2D Object
Use 2D objects without limitations! Customize designs to match your lesson’s objectives.
Remember to avoid using files larger than 1MB to maintain project performance. Heavy files can cause errors and slow down your project.
Set Camera
Adjust the camera perspective for a smooth viewing experience. To set the camera, use the “Scene” feature. Select the scene, click “Set Camera,” and position it as needed. Once set, your project will align with the chosen perspective.
Simple yet Stunning Project’s Visual
to create a simple yet stunning visual in your project, use these tips:
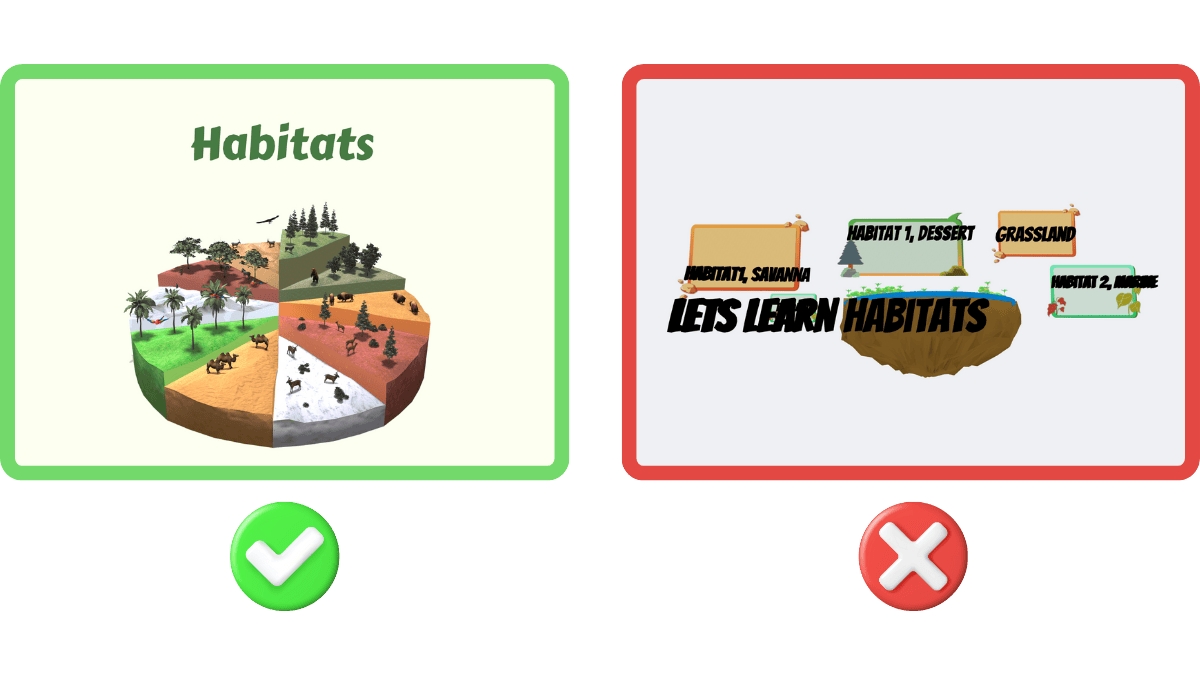
Text
Add texts sparingly to avoid overwhelming the screen. Use 3D text with minimal extrusions to prevent cluttered visuals.
For a cleaner look, consider importing text from design platforms like Canva or Figma.