Multi-Select Objects
How to Select Multiple Objects
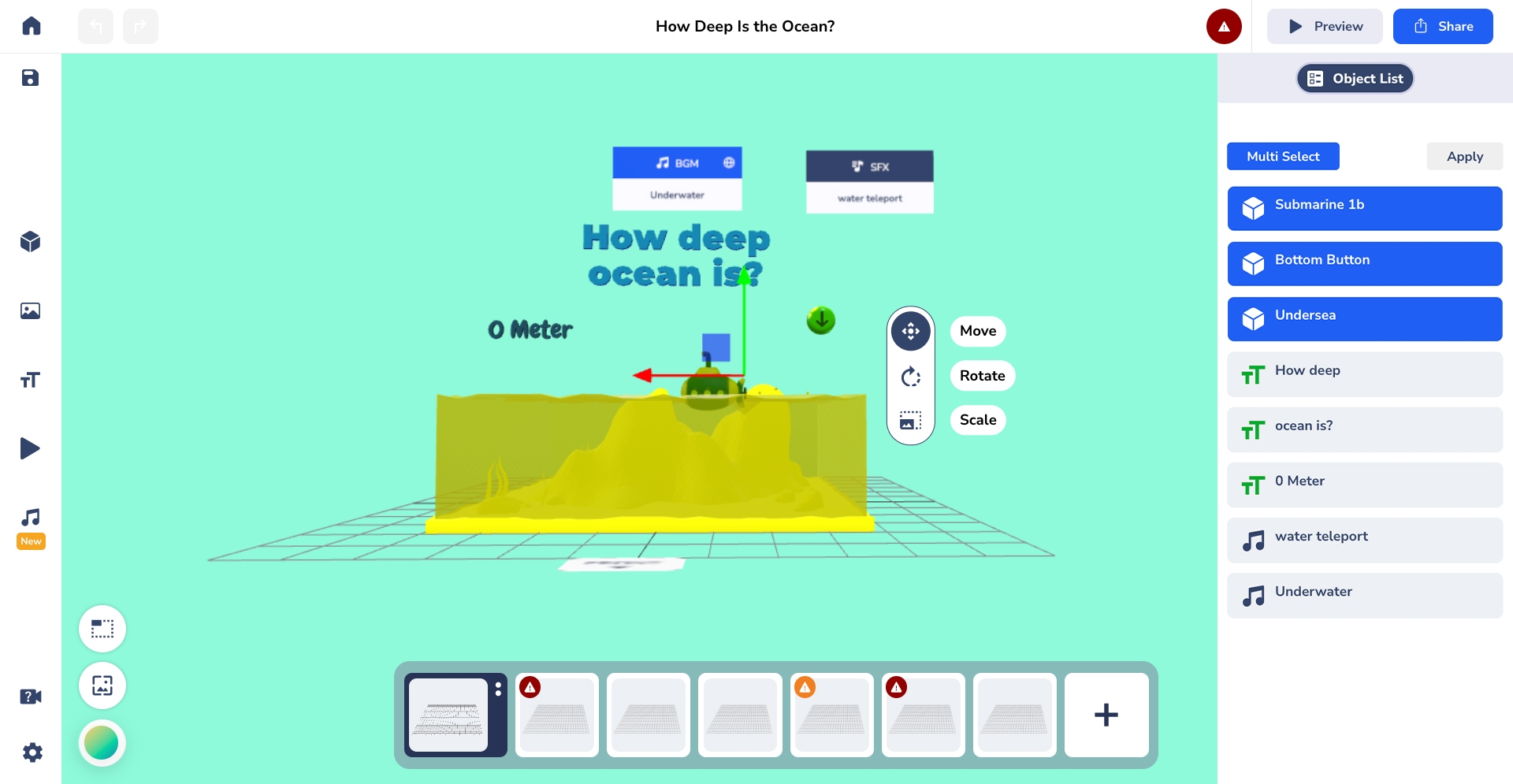
If you want to apply the same action on several or all objects in your project, you don't have to select it one by one. Simply click on the Multi-Select toggle, and you can drag over the objects that you want.
Another way to select multiple objects is from the Object List. Once you click on it, choose Multi Select on the top left of the panel, and you can simply click on the objects that you want to select.
Once your objects are selected, you can do the same action on them however you'd like!
Killer Shortcut!
You can press 'M' on your keyboard to pop up the Multi-Select toggle!