Student's Activity
Getting Started
In this section, you’ll learn how to guide your students in creating their own 3D/AR projects. This will align with the "Project-Based Learning" teaching method, perfect for student activities.
Note: These guidelines are for reference only. Encourage creativity and let students design projects based on their own ideas!
Let’s learn how to enrich your learning experiences! ✨
Project-Based Learning for Student Activities

Here are three examples of how to guide your students in creating their projects:
Project 1: Urban Farming
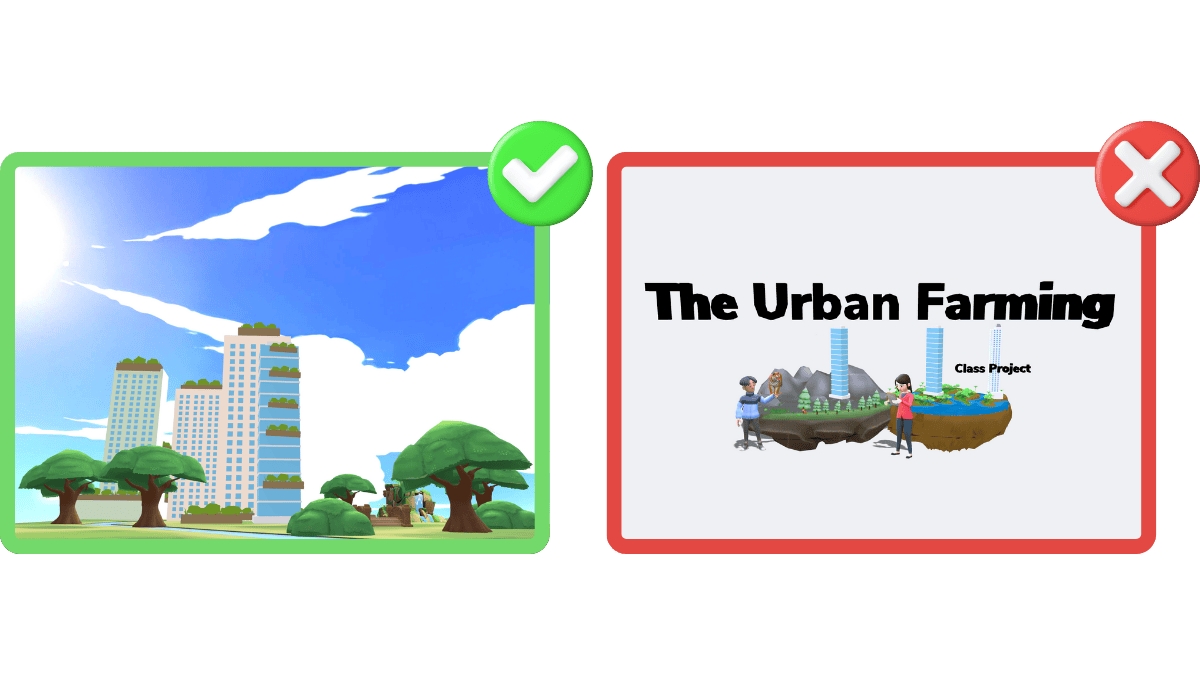
Colors
Choose 2–3 complementary colors to maintain visual harmony.
Background Design
Option 1: Use "Dome" or "Panoramic" features to create shaded backgrounds.
Option 2: Use the background color feature to select a suitable color.
3D Objects
Limit the number of objects to ensure optimal performance (maximum size: 20MB).
Alternatively, use images instead of 3D models to reduce file size
Project 2: Children’s Portofolio
This project involves students creating their own portfolio in 3D/AR. It helps students develop their creativity.
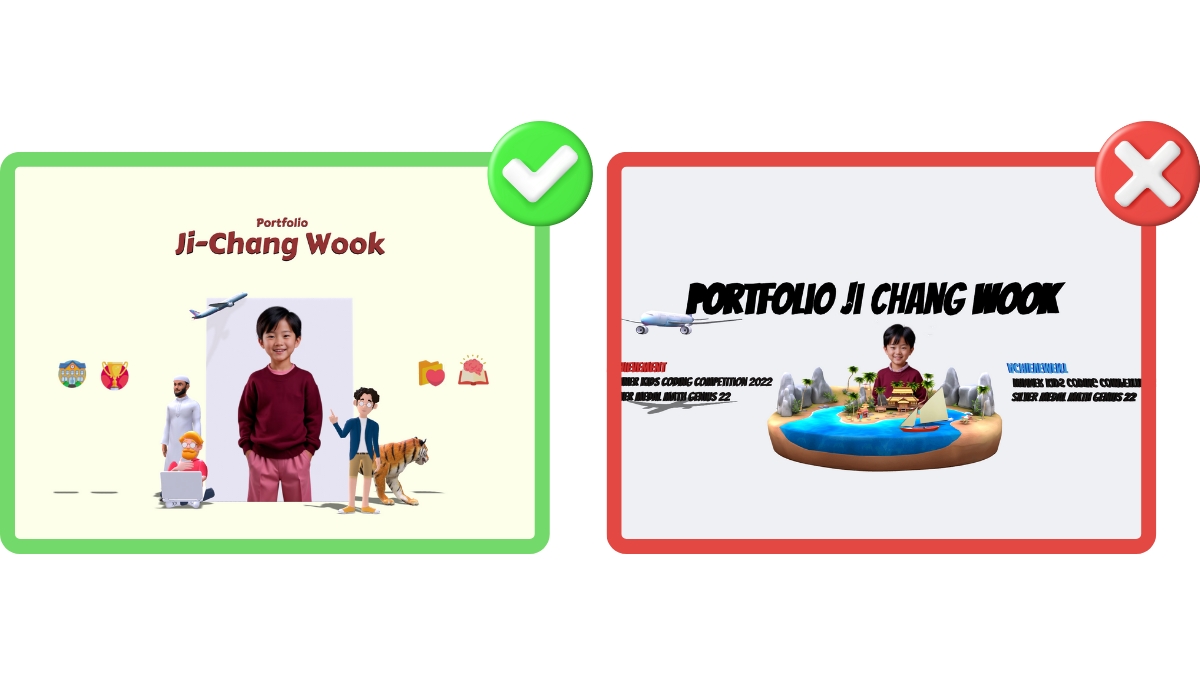
3D Objects
Use any 3D objects to encourage children to create and imagine without limits.
Icon Linking to a Website
Insert an image (as an icon or button), then add basic interactivity and embed a link in the image.
2D Image (Photo) and Private Sharing
Insert a photo using the "Image" feature. If the photo is private, you can set the publish setting to "private" and share the link only with specific people.
Project 3: My Bedroom
This project involves students designing a compelling room layout. It helps them develop creativity, design skills, and spatial awareness.
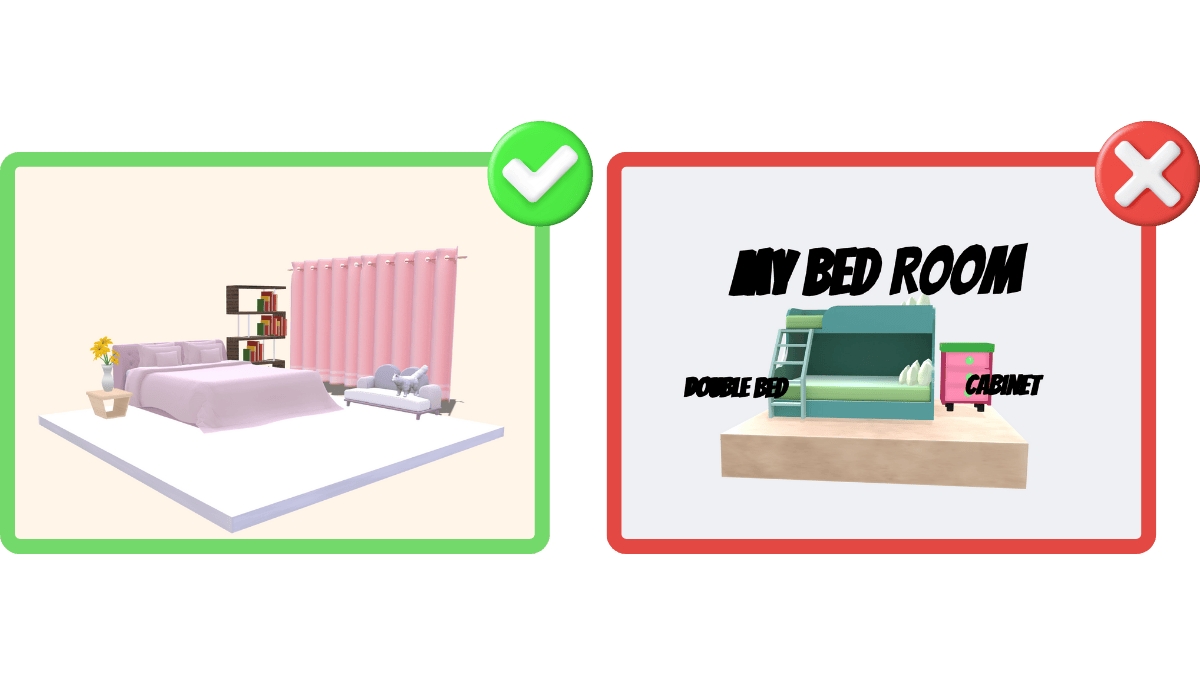
3D Objects
Students can use 3D objects from the library without limitations. They can experiment with arranging objects to fit the room and ensure it looks compelling from every angle!